Accessing cPanel and Login Process
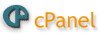
After you register your Domain, and after your Domain Name Servers or DNS changes have been made and your domain has propagated (usually 48 to 72 hours after your DNS change) through the Internet, you can then login to your cPanel account.
Video Tutorial Helps are available by using the menu on the left and clicking the links.
To Login and Access your cPanel Website Management Control Panel:
- Locate the Address Bar near the top of your browser window (not the search field) and complete the Address Bar field using the following:
and substitute "yourdomain" with your website’s Domain address:
(i.e. https://yourdomain:2083 replacing the "yourdomain" with your Domain)
Note: A colon symbol following an IP address (or domain) denotes a specific port number. In order to access the cPanel interface, you may need to open port 2083 on your computer device's firewall. These port numbers are responsible for guiding data between 2 computer devices (your computer device and the server).
Alternative cPanel Login Access:
and substitute "yourdomain" with your website’s Domain address:
(i.e. https://yourdomain/cpanel replacing the "yourdomain" with your Domain)
- A cPanel login prompt appears, then enter your cPanel username and password into the Username and Password fields (your username and password are contained in your "Welcome Letter") and click the"Log in" button
Your cPanel interface will load. After login into your cPanel interface, you can now manage and configure your Website.
On your first login, a "Getting Started Wizard" prompt will appear. We strongly recommend you complete the Getting Started Wizard tutorial.
Changing the "Locale" of the cPanel Interface
You can now choose a new language setting (locale) in which to view your cPanel interface.
This locale change sets a browser cookie that remains for one year. You will need to perform this step each time you login to Webmail from a new browser, whenever you delete your browser cookies and again, after this cookie expires.
To Change the cPanel interface's Locale:
- Click the desired locale name at the bottom of the cPanel login page
- The page will refresh and the following message will appear:
"The locale selected here will be in effect for the current browser session, regardless of your account’s saved locale preference."
The locale you select from the cPanel login screen will not change the associated cPanel account's default locale. If you wish to change your account's default locale, use the Change Language interface at Home --> Preferences --> Change Language.
Note: If your browser's Accept-Language header is set, then the login screen will attempt to display the locale that corresponds to your browser setting. If the locale that the browser's header requests is not available, the login interface will appear in English.





















